Satellite CCRMA Windows: Difference between revisions
Appearance
No edit summary |
No edit summary |
||
| (13 intermediate revisions by the same user not shown) | |||
| Line 4: | Line 4: | ||
== Windows 7 == | == Windows 7 == | ||
* First, connect Satellite CCRMA to your | * First power up Satellite CCRMA, use an ethernet cable to connect Satellite CCRMA to your Windows machine, and make sure that the light on the ethernet interface on the windows machine turns on. (If the light does not turn on, then you will not be able to find the ethernet interface in the control panel to change its settings.) | ||
* | * Go to ''Control Panel\Network and Internet\Network Connections'' (or ''Control Panel\Network and Internet\Network and Sharing Center''), right-click on ''Local Area Network'' (or ''Local Area Connection'') and go to ''Properties''. Select ''Internet Protocol Version 4 (TCP/IPv4)'', and click on ''Properties''. There, manually configure:<br>IP Address: 192.168.105.105<Br>Subnet Mask: 255.255.255.0<Br>Standard gateway: 192.168.105.1<Br>Leave the remaining items as they are. The following image is from Windows 7 installed in German and might help you navigate through these settings: | ||
[[Image:windows1.png]] | |||
* | * '''Start the Xming program from the Start Menu--it is in a folder called Xming.''' If you don't already have it, then download [http://sourceforge.net/projects/xming/files/Xming/6.9.0.31/Xming-6-9-0-31-setup.exe/download XMING], install it, and start it. | ||
* Go to '' | * If you haven't already, then download [http://www.chiark.greenend.org.uk/~sgtatham/putty/download.html Putty]. It will stay in your Downloads folder unless you put it somewhere else, such as the Desktop. | ||
** Go to the ''Connection | SSH | X11'' panel and check "Enable X11 forwarding" <Br>[[Image:PuttyX11.png]] | |||
** Go to the ''Connection | SSH | Tunnels'' panel and check "Local ports accept connections from other hosts"<Br>[[Image:PuttyTunnels.png]] | |||
** Go to the ''Session'' panel and enter ccrma@192.168.105.106 into the "Host name" field to specify that you want to log in to 192.168.105.106 (the IP address of Satellite CCRMA) using the user name ''ccrma''.<Br>[[Image:PuttySession.png]] | |||
** '''Select "Default Settings" and then click the "Save" button so that all these settings are saved by default.''' | |||
** Finally click on the "Open" button to open the connection. | |||
** The password is ''temppwd'' | |||
** Since a default pd patch started on boot, you can stop it by typing ''stop-default'' | |||
** Then run the command<Br>''pd &''<Br>to make sure that pd can successfully forward its Window to your laptop. | |||
== Windows Troubleshooting == | |||
* If when you run ''pd &'', pd is unable to forward a window to your laptop, then you should first run ''pkill pd'' to quit pd. Then, make sure that you followed all of the steps above. If that still doesn't work, then try running the following command remotely on Satellite CCRMA before running ''pd &'':<Br>''export DISPLAY=192.168.105.105:0'' | |||
* If you are still having difficulty, please ask the teaching staff for help. | |||
* Maybe also try looking at this [http://techiecook.wordpress.com/2011/06/16/how-to-export-xwindows-display-using-putty/ link]. | |||
* If this is the second time you are trying connecting to your kit, make sure that you are running Xming. | |||
== | == Experts Only: Alternate Approach == | ||
* If | * If you are an expert and you prefer to use cygwin instead '''(which can take hours to install!)''', then follow these instructions: | ||
'' | ** X Windows is included in the current Cygwin/X distribution. (Cygwin/X installer can be downloaded from [http://www.cygwin.com/].) Choose '''only the required packages''' from Cygwin are '''openssh''' and '''xinit'''. | ||
Latest revision as of 17:56, 30 January 2014
Connect
This page explains how to connect to Satellite CCRMA from a Windows machine.
Windows 7
- First power up Satellite CCRMA, use an ethernet cable to connect Satellite CCRMA to your Windows machine, and make sure that the light on the ethernet interface on the windows machine turns on. (If the light does not turn on, then you will not be able to find the ethernet interface in the control panel to change its settings.)
- Go to Control Panel\Network and Internet\Network Connections (or Control Panel\Network and Internet\Network and Sharing Center), right-click on Local Area Network (or Local Area Connection) and go to Properties. Select Internet Protocol Version 4 (TCP/IPv4), and click on Properties. There, manually configure:
IP Address: 192.168.105.105
Subnet Mask: 255.255.255.0
Standard gateway: 192.168.105.1
Leave the remaining items as they are. The following image is from Windows 7 installed in German and might help you navigate through these settings:
- Start the Xming program from the Start Menu--it is in a folder called Xming. If you don't already have it, then download XMING, install it, and start it.
- If you haven't already, then download Putty. It will stay in your Downloads folder unless you put it somewhere else, such as the Desktop.
- Go to the Connection | SSH | X11 panel and check "Enable X11 forwarding"
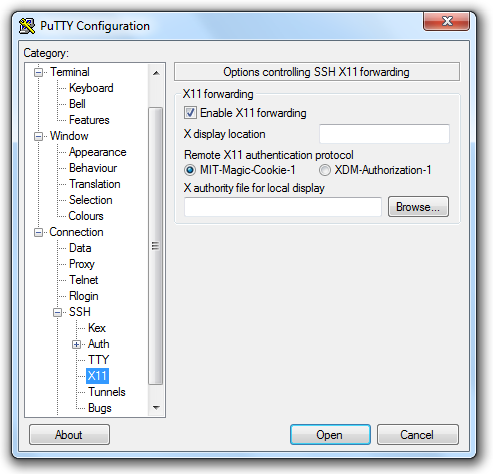
- Go to the Connection | SSH | Tunnels panel and check "Local ports accept connections from other hosts"
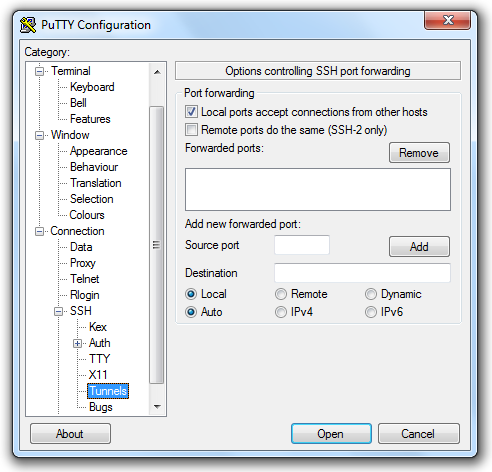
- Go to the Session panel and enter ccrma@192.168.105.106 into the "Host name" field to specify that you want to log in to 192.168.105.106 (the IP address of Satellite CCRMA) using the user name ccrma.
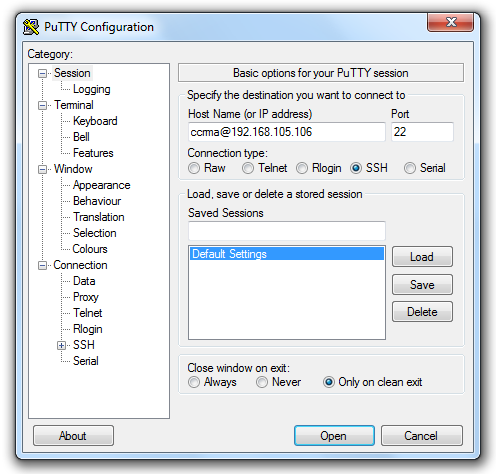
- Select "Default Settings" and then click the "Save" button so that all these settings are saved by default.
- Finally click on the "Open" button to open the connection.
- The password is temppwd
- Since a default pd patch started on boot, you can stop it by typing stop-default
- Then run the command
pd &
to make sure that pd can successfully forward its Window to your laptop.
- Go to the Connection | SSH | X11 panel and check "Enable X11 forwarding"
Windows Troubleshooting
- If when you run pd &, pd is unable to forward a window to your laptop, then you should first run pkill pd to quit pd. Then, make sure that you followed all of the steps above. If that still doesn't work, then try running the following command remotely on Satellite CCRMA before running pd &:
export DISPLAY=192.168.105.105:0 - If you are still having difficulty, please ask the teaching staff for help.
- Maybe also try looking at this link.
- If this is the second time you are trying connecting to your kit, make sure that you are running Xming.
Experts Only: Alternate Approach
- If you are an expert and you prefer to use cygwin instead (which can take hours to install!), then follow these instructions:
- X Windows is included in the current Cygwin/X distribution. (Cygwin/X installer can be downloaded from [1].) Choose only the required packages from Cygwin are openssh and xinit.
