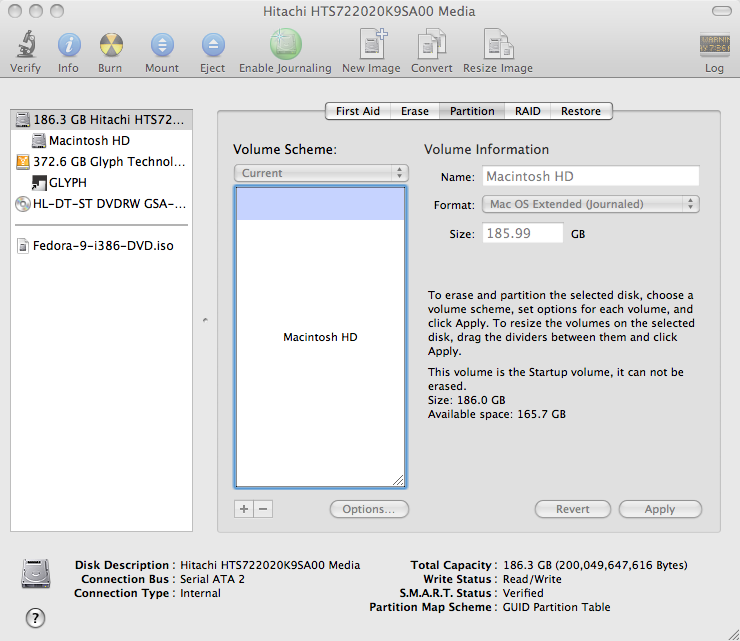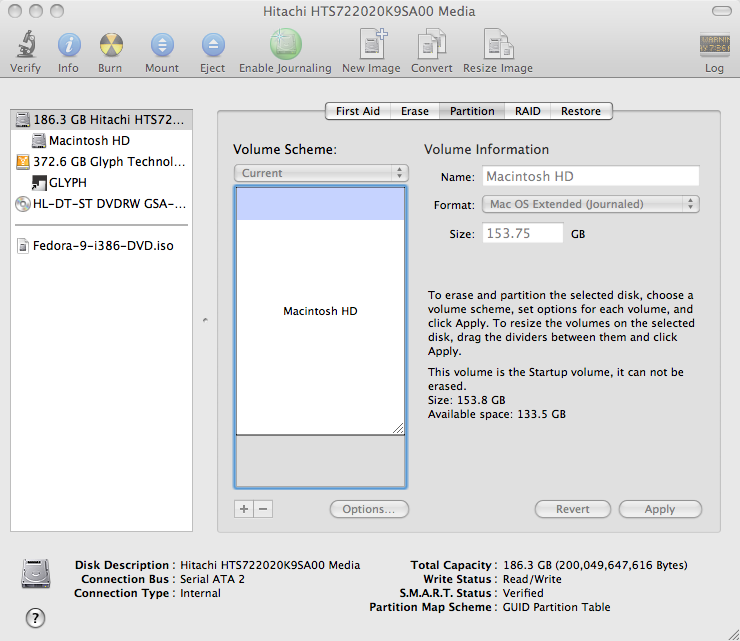MacTel PlanetCCRMA
Installation instructions for a MacBook Pro
Main steps:
1) Backup your data.
2) Partition your OS X drive.
3) Install boot loader.
4) Install (& update) Linux, first adding boot, Linux, and swap partitions.
5) PlanetCCRMA-lize your Linux.
Acquiring Fedora Media
You can borrow Install DVD's from SysAdmin anytime. You can also download your own to your Mac, by visiting Fedora. Make sure to download the i386 version, not the x86_64 even though your Mac is 64bit. Many programs have yet to be ported to 64bit.
You can save a bunch of time and consternation by checking the media integrity right away. Use the following command line to determine the SHA1SUM checksum (takes a few minutes).
openssl dgst -sha1 Fedora-9-i386-DVD.iso
Compare this output string to the one provided by Fedora [1]. Ignore the verify instructions on that page, they are for Linux, but you can find the checksums here: 'Install DVD/Rescue CD > i386' The checksums strings should match exactly. If not, you've got a corrupt download, and you'll have to try again. This doesn't happen often, but it's worth the extra few minutes.
Burn your downloaded image (the '.iso' file) to DVD with Disk Utility: Images > Burn ... Disk Utility can be found here: /Applications/Utilities/Disk Utility
Prep the Mac (resizing and the bootloader)
1. Update firmware (run software update or download latest OS from Apple)
2. Plug into power source; connect to internet via Ethernet.
2. Start OS X Disk Utility (Utilities menu): select top hard drive icon, click "Partition" tab.
Here's what it looks like before you do anyting.
You can now reduce the size of your Mac HD partition by selecting the target size of your new smaller partition. I chose a size of 50GB for PlanetCCRMA. You'll need at least 15GB for all PlanetCCRMA packages, plus some extra for your home directories. The choice is up to you. You have two options: Enter the target size (total HD size - 30GB, for me) directly in the field: 'Volume Information > Size' or under 'Volume Scheme' drag the botton right corner of the box up until your desired size shows in: 'Volume Information > Size'. Click "Apply", wait (can take some time).
You can see here the space for your new installation at the bottom of the 'Volume Scheme.' This is where Linux will go.
3. Install rEFIt. rEFIt install instructions [2]. It's a pretty straight forward Mac install.
Reboot to check rEFIt install (might take 2 reboots, we've found). A nice looking rEFIt screen shows before OSX boot but after the Apple chime.
This next part takes about 30 minutes.
Install Fedora from DVD
1. Make sure your Fedora disk is in the drive bay.
2. Reboot.
3. rEFIt will present you with a screen where you can select (with the arrow keys) the 'Linux penguin ('Tux') with the DVD' (rather than the apple) to boot from the Fedora install DVD. The machine will boot from the DVD and you'll be presented with a Fedora Install screen.
4. Unfortunately, how to take screenshots during install on the Mac has eluded us, so we'll have to stick with text descriptions (this is too bad).
- at the first screen choose: Install or upgrade an existing system, then press return/enter. The Mac will boot into the Fedora Installer.
- Media Check: skip it if you are comfortable you have a good disk (say it's been used successfully before), or check the disk media by selecting OK then Test (takes about 10 minutes). Select OK. The disk ejects. Just reinsert it. Give it time to spin up before you do anything (say 1 minute). Select Continue.
Fedora 9
- the X server starts and we enter the installation screen in earnest. Click Next at the first screen.
- choose your language, Next
- choose your keyboard layout, Next
- 'Network Devices:' select 'Set the hostname: automatically via DHCP. Unless you know that you need to change something else here, just click Next.
- set your Time-Zone, Next
- enter a root password, Next
(Note: you may start to see an annoying increase track-pad sensitivity. hope they'll fix this soon.)
Linux Partitioning
This description assumes you are only dual booting Mac OS X and Fedora.
"Your boot partition ought to be a primary partition, not a logical partition. This will ease recovery in case of disaster, but it is not technically necessary." [3]. So, we don't really need a boot partition.
You'll need to make a minimum of 2 partitions, but a third for a /home directory may be wise, since it will be left alone when you need to upgrade, making upgrades easier.
- From the first drop-down menu: Create custom layout; click Next.
You can see a graphical layout of your hard drive. There's a tiny partition at the left for EFI [4] of type vfat, then a large partition of type hfs+ which is your Mac OS X, and remaining Free space (for Linux). In this space, we'll create additional partitions to accommodate: '/', 'swap' and '/home'.
the '/' partition for PlanetCCRMA should be greater than about 15G.
the 'swap' filesystem partition should be 2 x RAM up to 2GB, and an additional 1GB for each 1GB of RAM after that. So for me, I have 4Gb RAM so I'll make a 6Gb swap. The swap file system acts like physical memory, went RAM fills up.
the '/home' directory can be in yet another partition. Since I have 30Gb of space, I'll give the remaining 9GB (30Bg-15Gb-6Gb) to /home.
- select the Free partition. click New when you'll find the 'Add Partition' dialog box. Select swap under 'File System Type.' For 'Size (MB)' enter the size in megabytes for your swap. Make sure 'Fixed Size' is checked, under 'Additional Size Options.' I entered 6000 for 6Gb. Click, OK.
- select the Free partition, again. click New when you'll find the 'Add Partition' dialog box. For 'Mount Point' select '/' from the drop-down menu. 'File System Type' is 'ext3.' 'Size (MB)' should be the size in megabytes for your system partition ('/' or 'slash'). Make sure 'Fixed Size' is checked, under 'Additional Size Options.' In this example I entered: 15000. Click, OK.
- for the '/home' partition, select the Free partition, again. click New when you'll find the 'Add Partition' dialog box. For 'Mount Point' select '/home' from the drop-down menu. 'File System Type' is 'ext3.' This time, you want to choose 'Fill to maximum size' under 'Additional Size Options.' Click, OK. This will create a /home partition with the remaining space, for you to store documents and projects.
Note: Nothing we've done so far in the installation has been written to disk. When we finish the partitioning scheme, here, the installer will begin to write to disk: establishing partitions and file systems, then starts installing packages. you can abort the installation here with no effect on your Mac.
- now at the main partitioning screen, click Next
- click, 'Write changes do disk.'
- Boot Loader screen: accept defaults, click Next.
- Package Installation screen: here you can select the packages you'd like to have installed from disk. The defaults are fine, if you want to simplify the install. Any packages not installed from disk can be installed later by several straight forward methods. Or you can select 'Customize Now' and browse the selection of packages available on disk, and choose to install them. We usually add emacs. Click, Next.
the installation begins... it takes about 20 minutes.
the disk ejects, click Reboot.
First Boot
Your Mac will chime, and the rEFIt screen will show, this time with an additional option: Tux. Maybe you should boot into OS X to make sure things are OK. Reboot again, and selet 'Tux' the penguin at the rEFIt screen.
Assuming you have no errors during boot, Fedora will walk you through several more configure screens called 'First Boot.'
- at the Welcome screen, click Forward
- click Forward at the License Information screen.
- create a user, yourself (your user account, this is different from the root account and should have a different password), click Forward.
- 'Date and Time' select the 'Network Time Protocol' tab, and click 'Enable Network Time Protocol.' That'll keep your time sync'd. click Forward.
- Send the 'Hardware Profile.' It will lead to better support. click, Finish.
you will be presented with a login screen. At this point you are ready to follow the PlanetCCRMA installation instructions [5]. Having an external mouse helps with Fedora on the Mac.
Update Fedora and PlanetCCRMA-lization
Update Fedora: while plugged into Ethernet internet, in a terminal as root (su) type:
~> yum upgrade
This can take a long time, depending on size & download speed. Reboot again after this extensive upgrade, to boot into a new kernel.
At this point you are ready to follow the PlanetCCRMA installation instructions [6]. Having an external mouse helps with Fedora on the Mac.
Soundcard detection via: System>Administration>Soundcard Detection.
EasyLife
Once you are done with the PlanetCCRMA-lization process, you might want to consider installing EasyLife on your Fedora system (http://easylifeproject.org). It's just a package that install and configures some software on your system in a "nice" way (especially recommended for new Linux users). Examples of what it adds automatically to your system: mp3 support, Flash player plugin, Skype, additional fonts Java plugin for Firefox, etc. You can of course choose which ones you will allow EasyLife to install or not.
References
rEFit boot loader What is EFI [7]? Installation instructions [8]
Fedora8 on MacBook Pro (Santa Rosa 3,1)