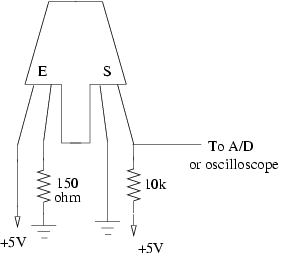Hardware Lab 2
Assigned Tuesday June 23
(back to PID2009 homepage)
For this lab you need your PID Kit, and Max/MSP or PD installed.
Install Firmata onto your Arduino Nano
- In the Arduino IDE, use File -> Open -> Examples > Library-Firmata > StandardFirmata to load the standard firmware.
- Connect your Arduino Nano to your computer using a USB cable.
- Use Tools->Board and Tools->Serial Port to select the Arduino Nano and USBserial tty port, then hit the Play button to verify and compile the program.
- Upload the Firmata firmware to your Arduino Nano using the fourth square button from the left (the one with the sideways arrow).
Download patches for Max/MSP or PD
- Download the patches into your pid2009 directory and uncompress the archive.
- Max: software_lab_max.zip
- Pd: software_lab_pd.zip
- The (patch) will turn your Arduino Nano into a rudimentary multimeter with two inputs. Use a jumper from the point at which you want to measure the voltage to A0 or A1 on the Nano. The voltages will be shown on the patch.
- Note that the signals are numbered starting at zero (A0 - A7). The 8-bit analog to digital conversion gives 0..255.
Buttons, Switches and LEDs
- Build the circuit that is detailed in the following figures. Use components and jumpers to construct your circuits on the solderless bread-board.
- Here's how to wire a simple 2-resistor circuit on the solderless bread-board (for example R1 = 10K, R2 = 10K):
What will A0 read?
(How do you know what resistor you have? Use the resistor calculator!)
Build the Button and LED Circuit
We'll start our tutorial with three simple light circuits.
- In the first one, the LED is permanently on.
- In the second, the LED only lights up when a button is pressed and a circuit is completed.
- In the third example, we'll replace the manual switch with an Arduino pin (set to output mode), so we can control the LED from our program.
(If you don't know anything about circuits, Dan O'Sullivan's Physical Computing Circuits page is a fabulous introduction.)
Power a LED (always on)
Build the following circuit on your breadboard. Use a 220Ohm resistor (red red brown gold).
Because the LED is a diode, it has a set voltage drop across the leads; exceeding this causes heat to build up and the LED to fail prematurely. So! It is always important to have a resistor in series with the LED.
Also, another consequence of the LED being a diode is that it has directionality. The longer lead, the anode, should be connected towards power; the shorter, cathode, should be connected towards ground.
Make a light switch
Next, we'll insert a switch into the circuit. The momentary switches in your kit are "normal open", meaning that the circuit is interrupted in the idle state, when the switch is not pressed. Pressing the switch closes the circuit until you let go again.
Hook up a wire from the anode (+) side of the LED to A0 or A1, and use the MaxMeter or PdMeter to see what happens to the voltage when you press the switch.
Toggling LED with a mouse input
In the third example, we'll replace the manual switch with an Arduino pin (set to output mode), so we can control the LED from our program. The safe way to do this is to let the Arduino pin sink current - if we toggle the pin low, it acts as ground and current flows through the resistor and the LED as it did in the previous examples. When we take the pin high, to 5V, there is no potential difference and no current flows - the LED stays off.
Optional: Try changing your code so the light stays on when you press the mouse button, and stays off when you press it again. After that, change your code so the light blinks on/off. Then, have the mouse button switch the light between on and blinking.
Hook-up Sensors to A0 or A1 and Watch the Voltage Change
- potentiometer:
- force-sensitive resistor (FSR):
Try both circuits. Test the resistance range of your sensor. If you want 2.5 volts to be the middle, make the comparison resistor (33k in the diagram) the "average" value of the FSR's resistance. Test this with a multimeter.
- Bend Sensor
- photo-resistor:
- Reflective Optical Sensor:
The Musical AVRmini
- The program running on the AVR will beep at frequencies controlled by the voltages on A0 and A1 when you press buttons on S6 and S7 on the display. Wire up four buttons to each of the B4-7 pins (this are the pins B4, B5, B6 and B7 in PORT B) according to one of these two circuits. (The one on the left is recommended -- it is at 5v unless the button is pressed.) Check that you can read in the AVR display the buttons on port B4-7.
Read Sensor Values to PD
Using osctest.c (in the avrlib-demos):
~> cd ~/pid2008/lab2
~/pid2008/lab2> cp -r ../avrlib-demos/osctest .
~/pid2008/lab2> cd osctest
~/pid2008/lab2/osctest> make load
and osctest.pd:
~/pid2008/lab2/osctest> pd osctest.pd &
send data from your protoboard circuits (analog input on A0 and A1), and to PD.
- Note: we use the Pd [serialIO] object to read OSC data from the serial port. When you open a patch containing a [serialIO] object, you must send it a [start] message in order to begin polling the USB port. If you want to reprogram your AVR, you should send [serialIO] a [close] message to release the port for the AVR downloader to use, then you can do a make load. When you want to resume using [serialIO], you should send it a message [open /dev/ttyUSB0] to reopen the port, followed by [start] to resume polling.
- Let A0 "float" while A1 is tied to a potentiometer by removing the wire from its socket. What happens to A0's value when A1 is changed? Try the same experiment with the PORTB[4-7] buttons. Why does this happen? How can we prevent it?
Putting it all Together
- Create a Pd patch to make sounds based on button and sensor values from the AVR. You can try to adapt your patch from Lab 1, or come up with a new patch. You can also use as a starting point the patch osctestsoundout.pd, located in the same folder.
- Try to make a simple musical interaction. Think about music -
- does it have dynamics?
- can you turn the sound off?
- can it be expressive?
- You may need to make a copy of osctest and modify it to send the appropriate control signals.