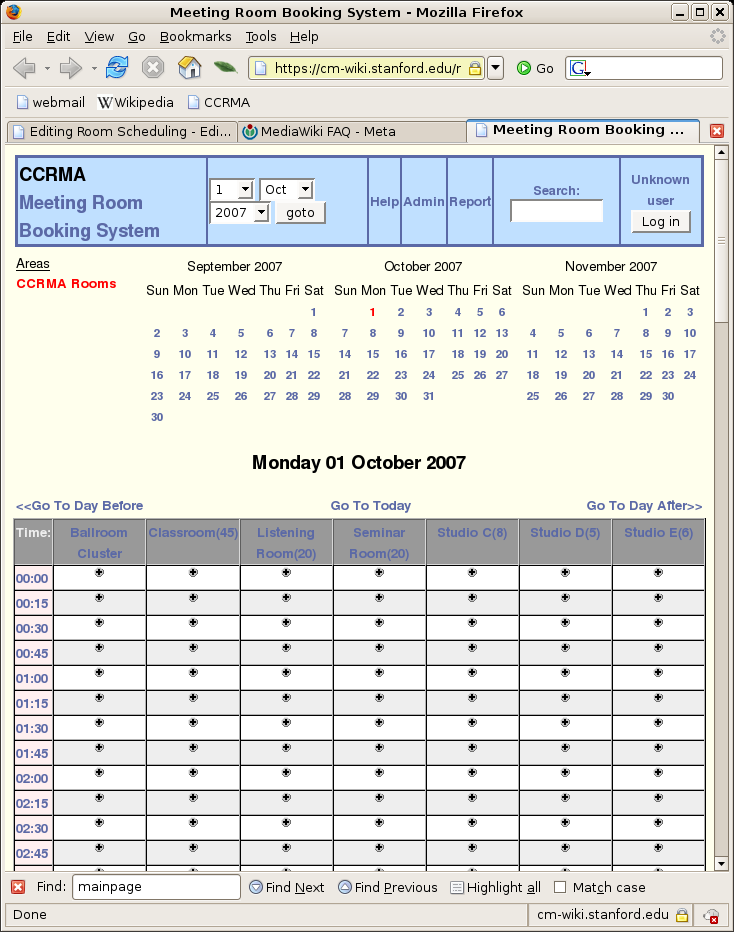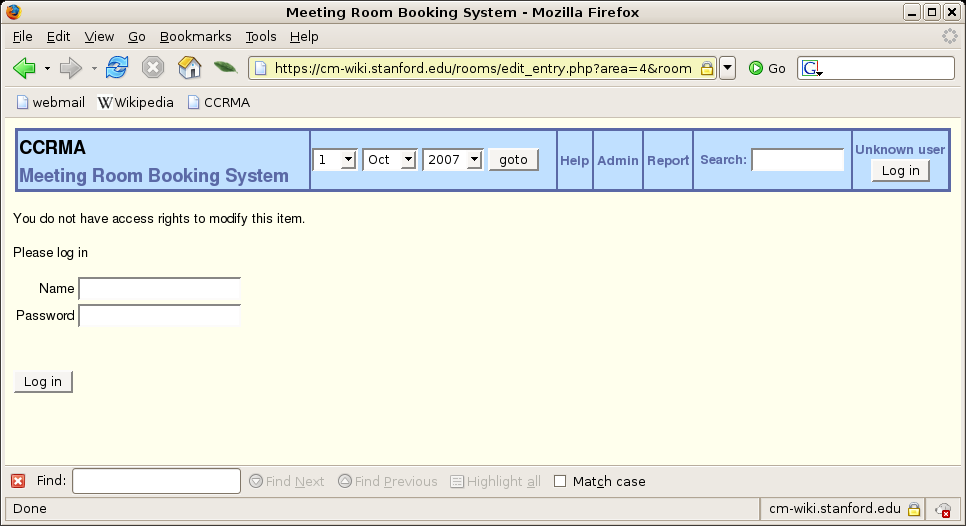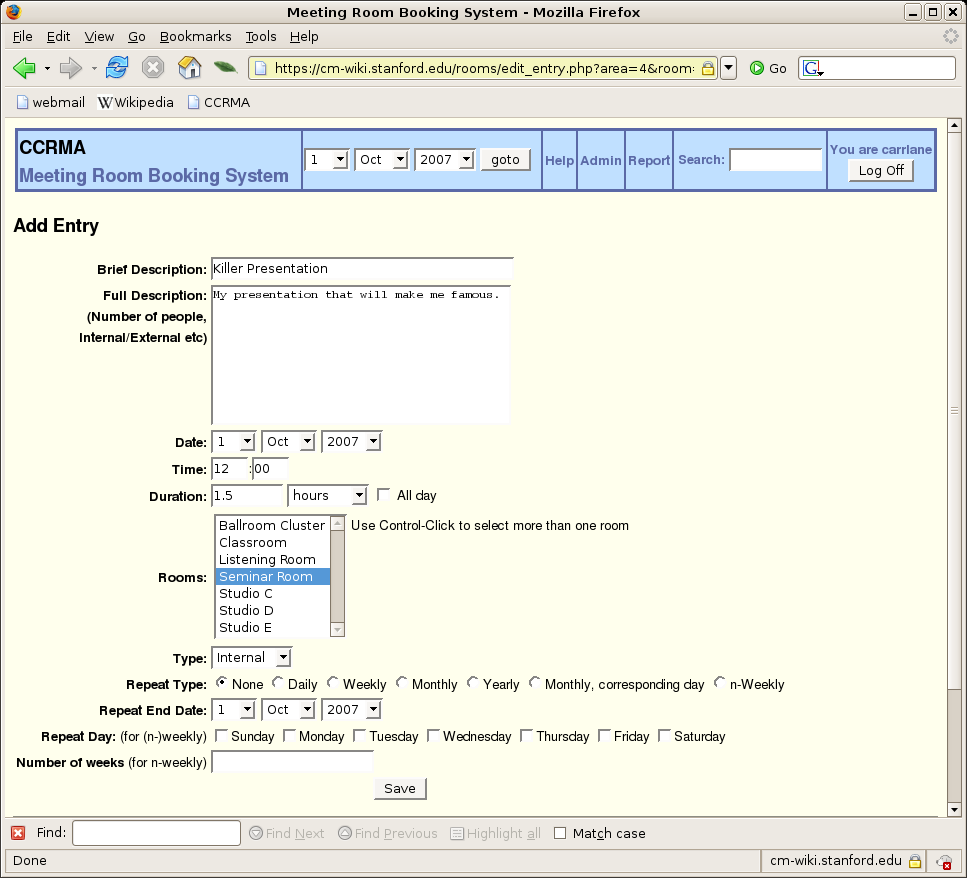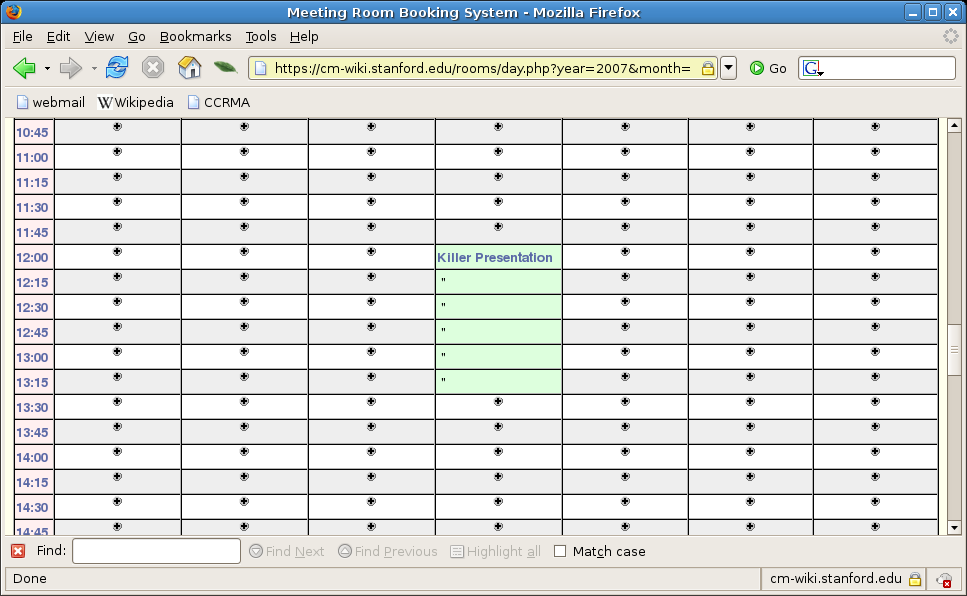Room Scheduling
CCRMA uses a web-based scheduling system located here:
http://ccrma.stanford.edu/rooms
With the exception of the Recording Studio you can reserve any of the following rooms. If you would like to reserve the Stage, it would be best to contact a staff member before making a reservation in the system. Please be reasonable and respectful with the amount of time you reserve and when.
In respecting the creative privacy of others, check this schedule before entering any of the spaces. If you will not be using the space, delete it from the reservation system, and in times of high demand it would be appropriate to send a note to local-users, letting the community know about the availability.
Please keep the rooms clear of trash, even if you find some in there when you arrive. And, please never place food or liquids anywhere near the gear.
How to Schedule
Point your browser to: http://ccrma.stanford.edu/rooms.
There you will meet the CCRMA "Meeting Room Booking System" which looks like this:
Notice that time is on a 24 hour clock and in increments of 15 minutes. Stanford events (especially classes) tend to be scheduled often at 5 minute increments. For our purposes, please round to the nearest 15 minute increment.
To make a reservation simply click on the table cell whose column is the room you wish to reserve and row is start time of your reservation. You'll then be presented login screen that looks like this:
Enter your CCRMA username and password. You'll then go to the reservation web form. In this example, on the 'rooms' homepage I clicked on the 'Seminar Room' column and chose to reserve the room beginning at noon. Fill in the "Description" fields, select the length of time, leave the "Type" field at the default "Internal." You can also schedule recurring reservations!
Press 'Save.'
You'll be brought back to the homepage. If you scroll down to the time of your registration you'll see something like this: