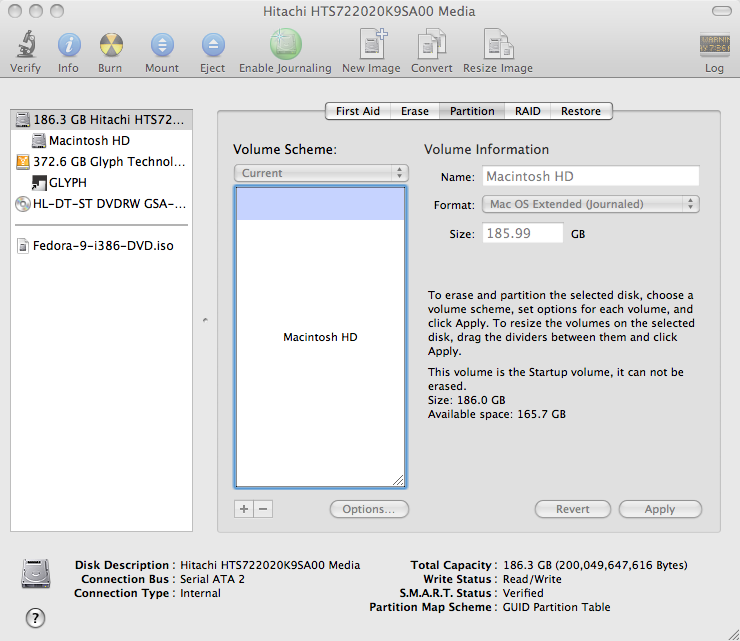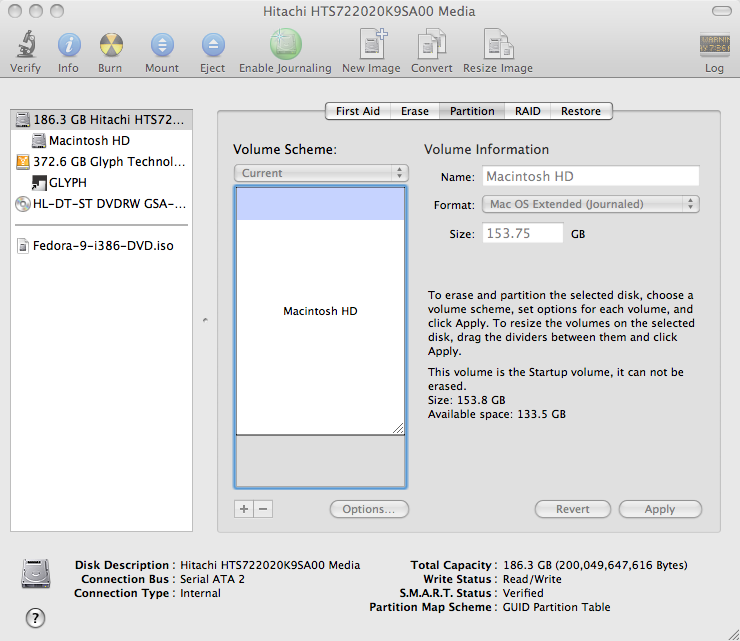MacTel PlanetCCRMA
Installation instructions for a MacBook Pro
Main steps:
1) Backup your data.
2) Partition your OS X drive.
3) Install boot loader.
4) Install (& update) Linux, first adding boot, Linux, and swap partitions.
5) PlanetCCRMA-lize your Linux.
Contents
Acquiring Fedora Media
You can borrow Install DVD's from SysAdmin anytime. You can also download your own to your Mac, by visiting Fedora. You can save a bunch of time and consternation by checking the media integrity right away. Use the following command line to determine the SHA1SUM checksum (takes a few minutes). Compare this output string to the one provided by Fedora [1]. Ignore the verify instructions on that page, they are for Linux, but you can find the checksums here: 'Install DVD/Rescue CD > i386' The checksums strings should match exactly. If not, you've got a corrupt download, and you'll have to try again. This doesn't happen often, but it's worth the extra few minutes.
openssl dgst -sha1 Fedora-9-i386-DVD.iso
Burn it to DVD with Disk Utility: Images > Burn ... Disk Utility can be found here: /Applications/Utilities/Disk Utility
Prep the Mac, Start Fedora Installation
1. Update firmware (run software update or download latest OS from Apple)
2. Plug into power source; connect to internet via Ethernet.
2. Start OS X Disk Utility (Utilities menu): select top hard drive icon, click "Partition" tab.
Here's what it looks like before you do anyting.
You can now reduce the size of your Mac HD partition by selecting the target size of your new smaller partition. I chose a size of 50GB for PlanetCCRMA. You'll need at least 15GB for all PlanetCCRMA packages, plus some extra for your home directories. The choice is up to you. You have two options: Enter the target size (total HD size - 50GB, for me) directly in the field: 'Volume Information > Size' or under 'Volume Scheme' drag the botton right corner of the box up until your desired size shows in: 'Volume Information > Size'. Click "Apply", wait (can take some time).
You can see here the space for your new installation at the bottom of the 'Volume Scheme.' This is where Linux will go.
3. Install rEFIt. rEFIt install instructions [2]. It's a pretty straight forward Mac install.
Reboot to check rEFIt install (might take 2 reboots, we've found). A nice looking rEFIt screen shows before OSX boot but after the Apple chime.
4. At the rEFIt screen select the 'Linux penguin with the DVD' (rather than the apple) to boot from the Fedora install DVD. Note: beware of trackpad sensitivity, somehow it's sensitive. hope they'll fix this soon. This next part takes about 30 minutes.
Install Fedora from DVD
Fedora (32-bit version from DVD) :
On DVD installer boot: Select first option "Install or upgrade an existing system". Skip disk check if you've checked your media as we described above. If not, it's not a bad idea. Skip it, if you've used this media before successfully. Fedora installation application (Anaconda) starts... Choose language and keyboard.
Boot, Linux, & Swap Partitioning
5. Partitioning:
First dropdown menu: Create custom layout; click "Next". New window: click on free partition box; click "New".
Make 3 partitions:
1-Boot partition: /boot mount point, ext3 filesystem, select 200MB fixed size; click "OK".
2-Linux partition: /boot mount point, ext3 filesystem, select fixed size you want in MB (eg: 84000 = 84GB); click "OK".
3-Swap partition: swap filesystem, select fixed size (RAM size x 2); click "OK".
Click "Next", accept defaults for next few sections.
Finish Fedora Install & Update, PlanetCCRMA-lization
6. Finish Fedora installation -- click "Next" to install Fedora.
7. Reboot computer, choose Linux Penguin icon from rEFIt menu, boot into Linux, follow instructions to do system setup.
8. Update Fedora: while plugged into Ethernet internet, in a terminal as root (su) type:
~> yum upgrade
This can take two hours or more, depending on size & download speed.
8. PlanetCCRMA Fedora 8 installation
9. Soundcard detection via: System>Administration>Soundcard Detection.
References
rEFit boot loader What is EFI [3]? Installation instructions [4]
Fedora8 on MacBook Pro (Santa Rosa 3,1)