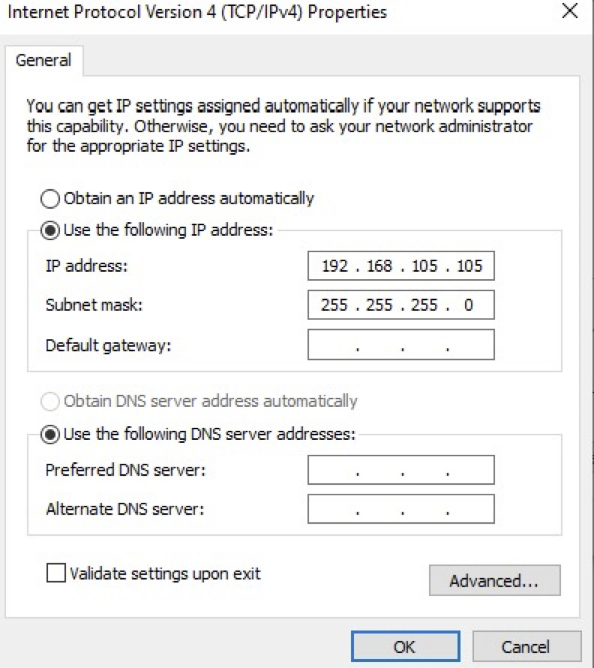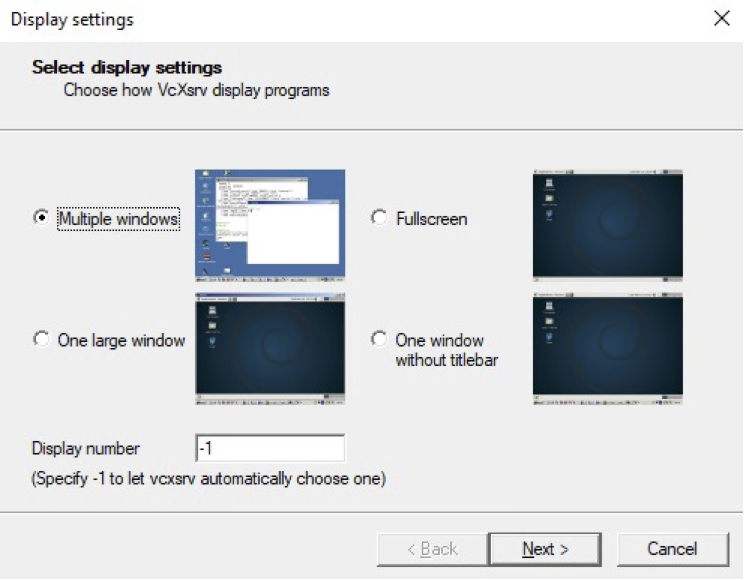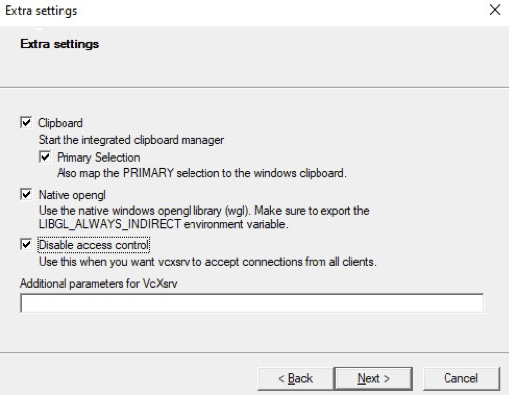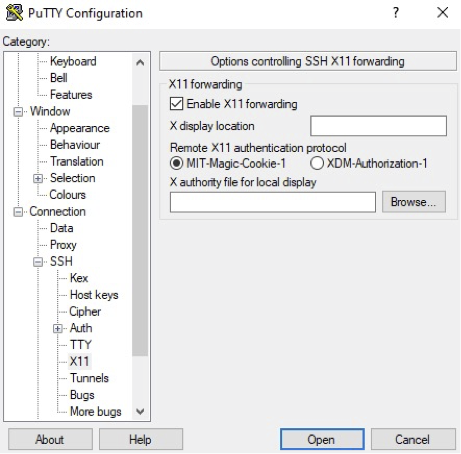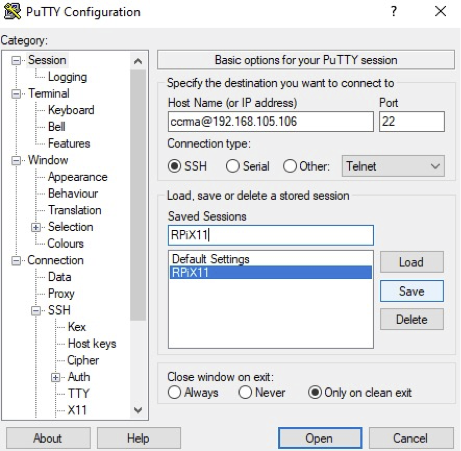Satellite CCRMA Windows 10
From CCRMA Wiki
Connect
This page explains how to connect to Satellite CCRMA from a Windows 10 machine.
Windows 10
- First power up Satellite CCRMA, use an ethernet cable to connect Satellite CCRMA to your Windows machine, and make sure that the light on the ethernet interface on the windows machine turns on. (If the light does not turn on, then you will not be able to find the ethernet interface in the control panel to change its settings.)
- Go to the Control Panel app
- Click on Network and Internet
- Click on Connect to a Network
- Then click on Network & Internet Settings
- Find your Ethernet interface listed on the left and click on it
- Click on Change Adapter Options
- Then double-click on the Ethernet device
- Next, click on Properties. You should see something like the following:
- Find the Internet Protocol Version 4 (TCP/IPv4), enable it if necessary, and double-click on it.
- Close out of all those windows.
- Download PuTTY from https://www.putty.org/
You probably want the 64-bit x86 option.
- Install PuTTY
- Download VcXsrv from https://sourceforge.net/projects/vcxsrv/ and install it as well.
- Start XLaunch, which will be in the VcXsrv folder in the Windows start menu.
- Choose the first option as shown below
- Press Next
- Then for the new dialog, choose Start no client and press Next.
- As shown in the following dialog, make sure that Disable access control is checked:
- Then click Next and then Finish.
- Start the PuTTY app.
- Open up Connection | SSH | X11
- Enable X11 forwarding as shown below:
- Then go back up to Session and enter the host name ccrma@192.168.105.106 as follows:
- Type in a name for the saved session something like e.g. RPiX11 and Save it for next time.
- Click on Open.
- Use the password temppwd
- After you login in, stop the default audio program from running by typing
stop-default
- Then start pd with the following command and have at it!
pd &
Windows Troubleshooting
- If when you run pd &, pd is unable to forward a window to your laptop, then you should first run pkill pd to quit pd. Then, make sure that you followed all of the steps above. If that still doesn't work, then try running the following command remotely on Satellite CCRMA before running pd &:
export DISPLAY=192.168.105.105:0 - If you are still having difficulty, please ask the teaching staff for help.
- Maybe also try looking at this link.
- If this is the second time you are trying connecting to your kit, make sure that you are running Xming.
Experts Only: Alternate Approach
- If you are an expert and you prefer to use cygwin instead (which can take hours to install!), then follow these instructions:
- X Windows is included in the current Cygwin/X distribution. (Cygwin/X installer can be downloaded from [1].) Choose only the required packages from Cygwin are openssh and xinit.