
CCRMA Documentation links: index contents overview rooms account staff about
(contents of this file: links to each section)
Studio E (Knoll 320, behind the Stage - “Epstairs”) is a small (about 15x10.5 foot, with ceilings ~9.6 feet) general-purpose computer music studio suitable for a variety of activities, primarily designed for composition, mixing and mastering in 22.2-channel surround-sound. It features a custom metal framing structure, filling almost the entire room volume, that holds the loudspeakers in place, with five of them mounted on trolley systems to be able to move between full-surround and out-of-the-way locations.
How-to links:

In this space you should see:
cmn56.stanford.edu, selectable on the KVM switch, hidden
and sound-isolated in the closet.cmn45.stanford.edu, selectable on the KVM switch, hidden
and sound-isolated in the closet.
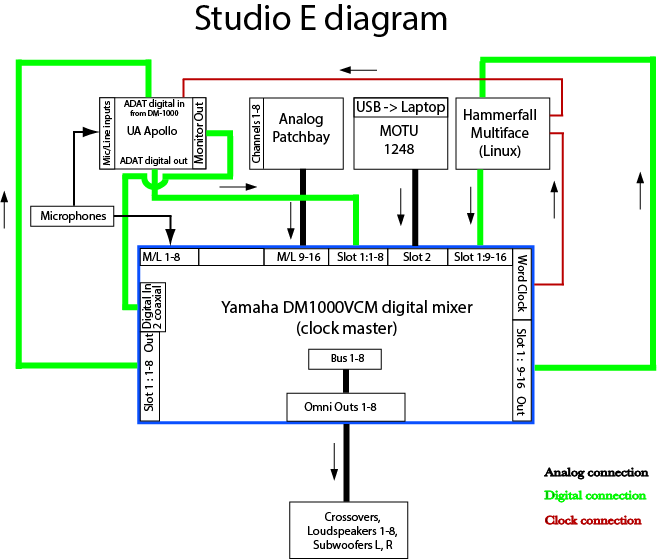
Studio E users are expected to leave all of the following alone:
CCRMA GOOD DM1000 preset (if you
want to save your own DM1000 preset, choose a different number)If you see any problems with any of the above please contact CCRMA staff.
Studio E contains a 22.2 channel sound system able to surround a listener:
There are two ways to get sound into the system:
These both always work simultaneously; in other words, the 8 signals from the mixer + crossovers are mixed with the 8 signals from your laptop’s outputs 11-18 to the MOTU.
Of the 10 speakers in the main ring, six are mounted on trollies that allow each speaker to move between its position in the 10-channel ring and an “out of the way” position that may be more convenient sometimes.
This table shows the numbering and positions of the 22 loudspeakers (when all 6 trolley-moveable speakers are in their ring/dome position). These are in spherical coordinates (wikipedia), with distance in inches and angles in degrees, where azimuth 0=forward, azimuth -90=left, azimuth 90=right, elevation 0=“ear level”, and elevation 90=up.
| num | azi | elev | distance |
|---|---|---|---|
| 1 | -18 | 0 | 60” |
| 2 | 18 | 0 | 60” |
| 3 | -54 | 0 | 58” |
| 4 | 54 | 0 | 58” |
| 5 | -90 | 0 | 56” (?) |
| 6 | 90 | 0 | 56” (?) |
| 7 | -126 | 0 | 58” |
| 8 | 126 | 0 | 58” |
| 9 | -162 | 0 | 60” |
| 10 | 162 | 0 | 60” |
| 11 | -22.5 | 33 | 69.25” |
| 12 | 22.5 | 33 | 69.25” |
| 13 | -62 | 33 | 69.25” |
| 14 | 62 | 33 | 69.25” |
| 15 | -118 | 33 | 69.25” |
| 16 | 118 | 33 | 69.25” |
| 17 | -157.5 | 33 | 69.25” |
| 18 | 157.5 | 33 | 69.25” |
| 19 | -45 | 66 | 64.5” |
| 20 | 45 | 66 | 64.5” |
| 21 | -135 | 66 | 64.5” |
| 22 | 135 | 66 | 64.5” |
A few notes:
The azimuths of speakers 13, 14, 15, and 16 are approximately 2.5 degrees off from 8 perfect subdivisions of the circle. (Ideally they should be +/- 67.5 and +/- 115.5 degrees.) This is because otherwise the closet door would hit speaker 15. Then for symmetry we mirrored 15’s wrong position along two axes so as to infect 13, 14, and 16 with equal wrongness.
Speakers 1-10 form more of an ellipse than circle (with distances 56, 58, and 60 inches), so as to fill more of the room’s footprint compared to the circle that could be inscribed within the room’s width.
For the middle ring at elevation 33 degrees, we “rotated” the loudspeakers:
We define the infinitesimal “point” that is “the position” of the entire loudspeaker as being on the front surface, on the circumference of the grille over the woofer, on the “highest” point closest to the tweeter.
The room is quasi-cuboiodal with three Cartesian axes:
The “center” of the room’s floor plan is where the midlines of the interior left/right and front/back directions meet.
The “sweet spot” is above that point at “ear level”, defined as 46” above the floor. (Determined empirically by sitting in a chair with “good posture.”)

The Yamaha DM1000 digital mixer connects pretty much every audio device in the studio. It has several built-in analog inputs and outputs, plus two expansion slots. It is the audio sample clock source for both the Mac and the Linux machine.
Slot 1 is an ADAT lightpipe expansion card with 2 lightpipe inputs and 2 lightpipe outputs giving 16 channels each way.
Slot 2 is an analog input expansion card taking 8 analog inputs from the MOTU 1248 for drop-in laptops

2TR IN DIGITAL (23-24, from Apollo 9+10 via S/PDIF))This information about the 48 input channels also appears on some 4-line-tall printed labels below the faders.

DM1000 Input Patch
lets you decide which physical inputs appear on each of the mixer’s 48
input channels. You should never need to change this. The default input
patch is number one CCRMA DEFAULT.
The 8 bus outputs of the DM1000 correspond to the first 8 speaker channels; they come out in analog via “Omni Outs” 1-8 and connect to the bass management.
Also Slot 1 has an ADAT card that digitally sends and receives 8 channels to and from both both permanent computers:
DM1000 Output Patch
lets you decide which mixer signal (such as an aux send) goes out each
of these 16 ADAT output channels on Slot 1. The default output patch is
number one CCRMA DEFAULT.
XXX need photo of new KVM 2023

There’s a KVM switch labeled “Linux” (1), “Mac Studio” (2), or “Laptop” (3). Press the button corresponding to the computer you wish to use.
This switch controls access to:

A “combo” USB and HDMI cable sits unplugged on the left of the main desk. All the dongles you might need (accommodating Mini DisplayPort and USB-C) are in the drawer under the mixer (or check the Adapter Closet if you have special needs).
You can follow any subset of these steps in any order:
To hear 1/8” stereo (from a headphone jack) is easy; use the lti 100 laptop interface connected to mixer channels 1 and 2
Plug in USB cable labeled “mouse + keyboard”. Now the “Studio E” keyboard and mouse should start controlling your laptop.
Plug in the other USB cable labeled “MOTU” and your laptop should see an audio interface with a name like “StudioE-1248” or “Audio Out”; if not, your best next step is to install the MOTU drivers. You can set the MOTU to any sampling rate up to 96 KHz (which is independent of the mixer’s sampling rate because the MOTU has only analog connections to the mixer); normally your laptop sets the sampling rate and the MOTU automatically switches to it but if necessary you can set the sampling rate manually. MOTU outputs 1-8 are analog outputs going to mixer inputs 41-48. MOTU outputs 9-32 go directly to the full audio system.
Plug in HDMI (if you want to use the video monitor as an external display). If your USB laptop doesn’t see the monitor try leaving in the dongle while disconnecting and reconnecting the HDMI connection.
Plug in blue Ethernet cable (if you want fast/reliable networking instead of just wifi)
You can also use the external CD/DVD writer, via a separate (not switched) USB connection.
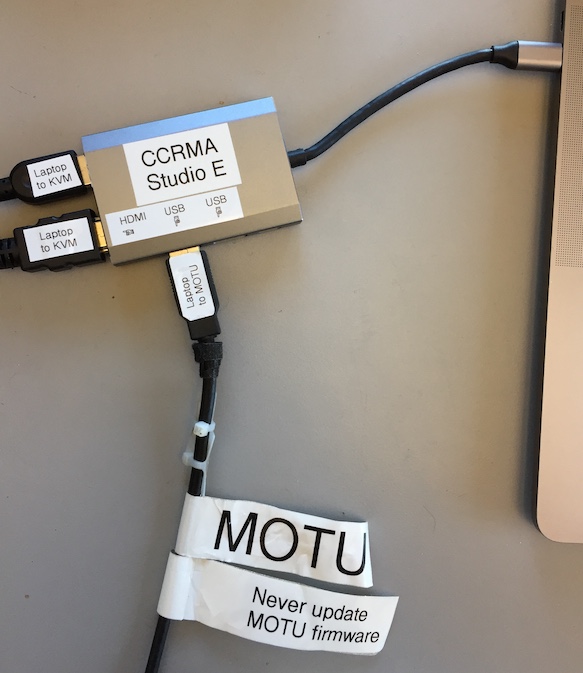
The MOTU 1248 is configured as an “Audio interface” for you to plug into your computer via USB.
Input channels your computer sees:
Output channels your computer sees:
Note that if you choose the MOTU as your operating system’s selected audio interface, then all the “normal” computer sounds like audio from web browsers will come out channels 1+2 (so you can hear them in speakers 1+2 and/or headphone 1).
Seek staff assistance if you want to use the MOTU’s digital audio I/O (ADAT, S/PDIF, or AVB).
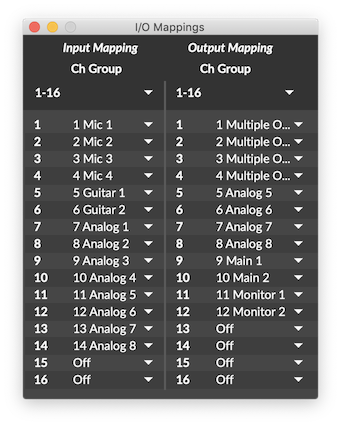
CCRMA maintains a Mac studio (wikipedia) named
cmn45.stanford.edu for any CCRMA user to use.
First select “Mac studio” with the KVM switch. You should see the OSX login screen; use your usual CCRMA username and password and when you log in you will see the same home directory as on the CCRMA Linux workstations
The machine is currently on MacOS 12 (“Monterey”).
Installed software includes Adobe Creative Cloud (including Illustrator, InDesign, Photoshop, Premiere, etc.), Ardour 3.5.403 (not working), Audacity 2.0.6, GarageBand 10.3.4 (but it can’t talk to the correct channels of the Apollo), iMovie 10.1.14, JACK, Logic Pro X 10.4.8, Max 8, miniAudicle, Octave, Pd-extended, Soundflower (not working), Sublime Text, SuperCollider, TeXShop, and VLC 3.0.8.
The machine also has hundreds of plugins installed, so when you first launch a plugin-hosting program such as Audacity, GarageBand, or Logic, it will spend about 5 minutes scanning plugins. (CCRMA no longer supports Pro Tools (not even in the Recording Studio).)
Also the machine has software installed by both MacPorts and Homebrew, which might not be a good idea.
Talk to Matt about installing additional software.
The Studio E Mac Studio shares the MOTU 1248 via the KVM switch.
Also for now (remainder of 2023?) it’s connected to a Universal Audio
“Apollo” interface connected via Thunderbolt.
(What kind of “Apollo”? The sticker on the front says “QUAD”. The
UAD Control Panel’s System Info tab calls it
“Apollo QUAD” and indicates it has 4 DSPs. In the uaudio.com website
it’s called “Apollo x4 Thunderbolt”. To select the device from software
such as Logic or Max the name is “Universal Audio Thunderbolt”.) The
Apollo has four high-quality mic preamps as well as powerful onboard DSP
that can run many useful plugins.
In the Sound part of System Preferences you
can select Universal Audio Apollo as the operating system’s
default sound output (or input) device. Then web browsers and other
“normal” audio programs will output via the Apollo.
The Apollo should sync its sampling rate to word clock coming from
the DM1000. When this is properly configured you will see two green LEDs
on the front panel just to the right of the UA logo:
EXT CLOCK (successful external clock synchroniation) and
UAD LINK (successful Thunderbolt connection to the Mac).
EXT CLOCK being red can mean that some software on the Mac
has set the Apollo to a different sampling rate than the one it is
currently from the DM1000; try explicitly setting the Apollo sample rate
in your software.
There is an OSX application named Console
(inside the Universal Audio subfolder of the
/Applications folder) that controls the Apollo hardware;
you will need this to access the plugins and might find it useful for
debugging. Console is a virtual mixing console that controls the UA
hardware and runs simultaneously with whichever audio software you use.
It allows channels to be routed into your software from all the Apollo’s inputs, potentially via
plugins. Unfortunately Console doesn’t show signals that you are
generating inside the computer, only the signals coming into the
Apollo’s physical audio inputs, so it’s not good for monitoring or
troubleshooting sound problems, only for seeing and applying effects to
the input signals. This system is a bit complicated, so attention to the
routing features of Console and whichever recording program you use is
necessary.
Console has a Console Settings window with tabs for
HARDWARE, CORE AUDIO, DISPLAY,
PLUG-INS, and MIDI.
You might want to read the Apollo Software Manual (pdf in /Applications/Universal Audio/Documentation).
If you set your OSX Sound Preferences Output to
Universal Audio Thunderbolt (PCI card) then the stereo
sound from normal OSX applications (such as web browsers, but annoyingly
not GarageBand) comes out of the Apollo’s ADAT 1+2 outputs, which is
exactly what we want, because the Apollo connects via ADAT to the DM1000
and hence the loudspeakers. This is set in the
Audio MIDI Setup application, Audio Devices
window, after selecting Universal Audio Thunderbolt and
clicking the Configure Speakers... button.
Otherwise output channel numbering is confusing because we only use the Apollo’s digital outputs to the mixer, so the audio output channel numbers you need to use start at 11 instead of 1.
There’s a better way to configure this using their “Core Audio Panel” and “Flex Driver Overview”: http://media.uaudio.com/support/downloads/Apollo_Software_Manual_TB_v8.pdf Talk to staff if you would like to work on this or if this would help you.
The Console Settings window’s CORE AUDIO tab shows the
channel mappings listed in the rest of this section.
Input channels the Mac sees:
PREAMP knob (as if it were a button) to cycle
through controlling inputs 1-4, and press the MIC/LINE
button to toggle the source of the selected input channel. (The other 5
buttons affect the selected input channel’s lowpass, phantom power, pad,
phase reversal, and input channel linking.)VIRTUAL 1-8Output channels the Mac sees on the Apollo:
These channel mappings have sometimes changed in weird ways, for example one time outputs 43-50 were mapped to ADAT (instead of 11-18). If you get weird behavior try power-cycling both the Mac and the Apollo.
So for example, in Logic Pro X you would go to
Preferences > Audio... (under the
Logic Pro X menu), then the I/O Assignments
tab, then the Output sub-tab, and under Stereo
set Output: to Output 11-12 using the
drop-down menu.
In Max you might want to go to the
Audio Status window (available under the
Options menu), click Open I/O Mappings, and
set Max’s outputs 1-8 to go to Apollo outputs 11-18, as shown in this
screenshot:

cmn56 has its own separate desk, monitor, keyboard, mouse, and audio interface (RME Hammerfall DSP Digiface).
You should be able to use your usual CCRMA username and password, and once you log in you should be able to see all your files, like with any CCRMA Linux Machine.
It may require troubleshooting to get sound on Linux through the RME Hammerfall DSP Digiface audio interface. The RME’s sample rate should be set to synchronize to its word clock input, which comes from the DM1000. The RME’s first ADAT output, corresponding to output channels 1-8, goes to DM1000 input channels 33-40, and its first ADAT input, corresponding to input channels 1-8, comes from the DM1000.
The RME interface has no front-panel meters. You want to see two LEDs lit on the front panel, both in the “INPUT STATE” area:
The “host” LED might be red - that means a bad connection between the Linux machine and the RME. (If the connection is OK there will be no light.)
“ADAT” might be blinking green - that might or might not be a problem.
You probably want/need the hdspmixer and
hdspconf Linux command-line programs.
hdspmixer presents a quasi-mixing-board-like interface
that’s mainly useful for metering (though one time Matt was getting no
sound through JACK and after launching hdspmixer it
immediately started working, though that may have been coincidence…)
hdspconf lets you configure the RME’s settings; make them
look like this photo:
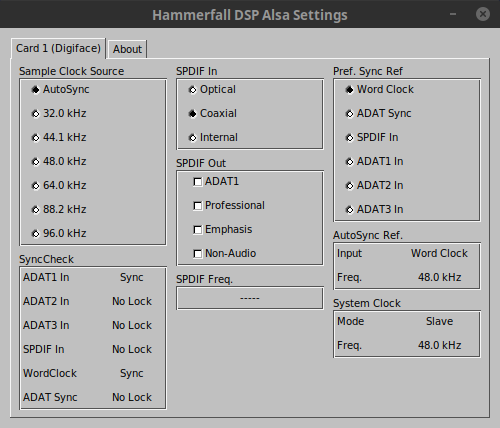
In general for RME issues you can try logging out and back in, or rebooting cmn56
Doesn’t work. So forget getting sound from Firefox, VLC, etc.
By default sound will go through PortAudio and ALSA but ALSA can’t see the RME audio interface.
Sound Preferences doesn’t see the RME as a “Device”, offering only
Dummy Output which does nothing.
Audacity should see
Hammerfall DSP: RME Hammerfall DSP + Digiface (hw:0,0) and
offer it as an input and/or output audio device. If you explicitly
select the device then Audacity will output (only) to the first and
second outputs, which is probably what you want. (The
default other Playback Device options may do nothing.)
You will probably need JACK to use Ardour, Pd, JackTrip and other software.
The main issue is that you have to make sure JACK is talking to the
proper audio device, in this case either
RME Hammerfall DSP + Digiface aka hw:DSP,0 or
Hammerfall DSP (hw:0) aka hw:DSP.
JACK sees 26 output signals (playback_1 through
playback_26) under system, but only the first
8 connect to anything (namely mixer inputs
33-40). Likewise JACK sees 26 input signals (capture_1
through capture_26) but only the first 8 are connected (via
ADAT coming from DM1000 slot 1 outputs 9-16, which you can access using
the DM1000 Output
Patch.
More info about running JACK on CCRMA Linux Workstations
The 8 bus outputs of the DM1000 come out in analog via “Omni Outs” 1-8. These go into a pair of Xilica XP-4080 DSP Processors that are each configured as a 4.1 crossover. The front left speakers (1,3,5,7) go through the top unit, with the 4 crossover high-frequency outputs each going to the appropriate speaker and the 4 crossover low-frequency outputs being mixed and sent to the front left subwoofer. In other words, any bass frequencies you send to any of the left 4 speakers will “automatically” come out the left subwoofer. Likewise with the four right speakers (2,4,6,8) and one right subwoofer through the bottom unit.
Recall the good preset on the DM1000
Are all 8 loudspeakers powered on?
Is everything still plugged into the KVM? Should be 2 computers (Mac Pro and your laptop), shared keyboard, mouse, video monitor
Are all of the Xilica input and output channels unmuted?
This page of CCRMA documentation last committed on Thu Oct 17 12:55:20 2024 -0700 by Matthew James Wright. Stanford has a page for Digital Accessibility.